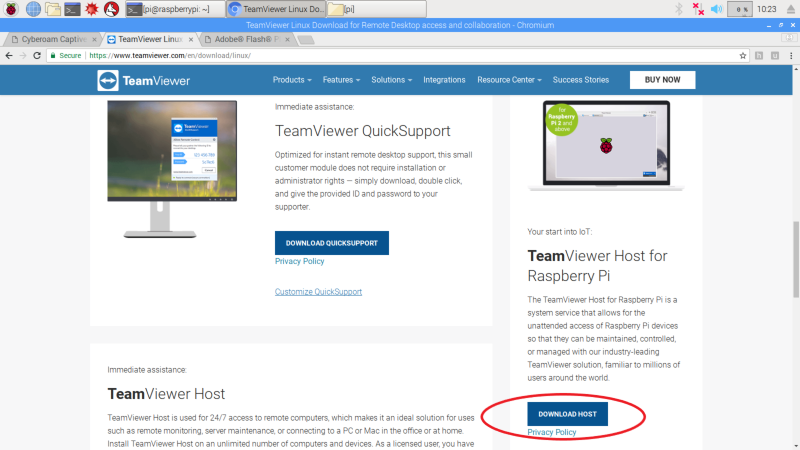Introduction
In this tutorial, we will show you how to install Teamviewer on Raspberry Pi. TeamViewer is a popular piece of software used for Internet-based remote access and support. Teamviewer software can connect to any PC or server, so you can remote control your partner's PC as if you were sitting right in front of it.
So let's get started!
1. Download the Teamviewer for Raspberry Pi environment on your updated Raspberry Pi using the link:
https://www.teamviewer.com/en/download/linux
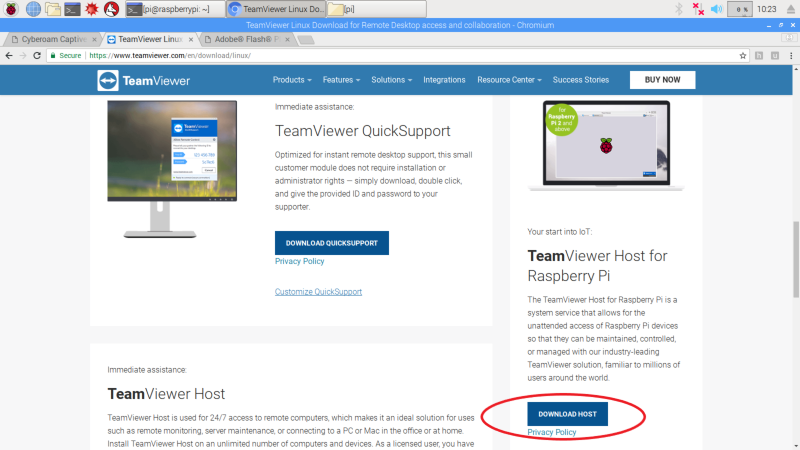
2. Download the Teamviewer package by clicking on download host as shown in the previous image.

3. After the download is completed, click on the download file and install the package.

4. As the process gets started, it will pop up a message for authentication. Enter the password as "raspberry" and press OK.

5. After authentication, the installation process will resume automatically. Wait until the installation is completed.


6. Agree with the terms and conditions agreement and press the "Accept License Agreement" button.

7. As the installation is completed, there will be a Teamviewer icon on the top right side of the screen. Click it to open installed Teamviewer.

8. As the Teamviewer fires up, it will ask for login credentials. Click on the "grant easy access".

9. Access your Teamviewer account by entering the user id and password.

10. If you don’t have Teamviewer account, click on “create account” to create a new account.

11. Your unique id will be displayed once you log in successfully.

12. If in case your set password 'raspberry' (which is a default password) doesn't authenticate a user to access your system remotely, then follow this step. Click on the 'settings' icon of your screen as shown in the image below.

13. The setting window will open multiple options.

14. Go to the “Security” tab on the left side of the frame.

15. Use this tab to set your desired password for remotely accessing Teamviewer. For instance, we are showing by selecting the “Secure (6 characters)”. Once set, press 'Apply' and then 'OK'.


16. Now you are ready to share your remote access through the Teamviewer on your Raspbian. Cheers!!!
Hope you like this article.
Check out our Raspberry Pi Black Cases Collection